Introduction
With device control you can manage the devices and drivers of your computer. The devices of your PC are listed on the left in 1 and the actions in 2 affects them all. The details of the selected device is listed on the right in 3 and the actions in 4 only affect it.
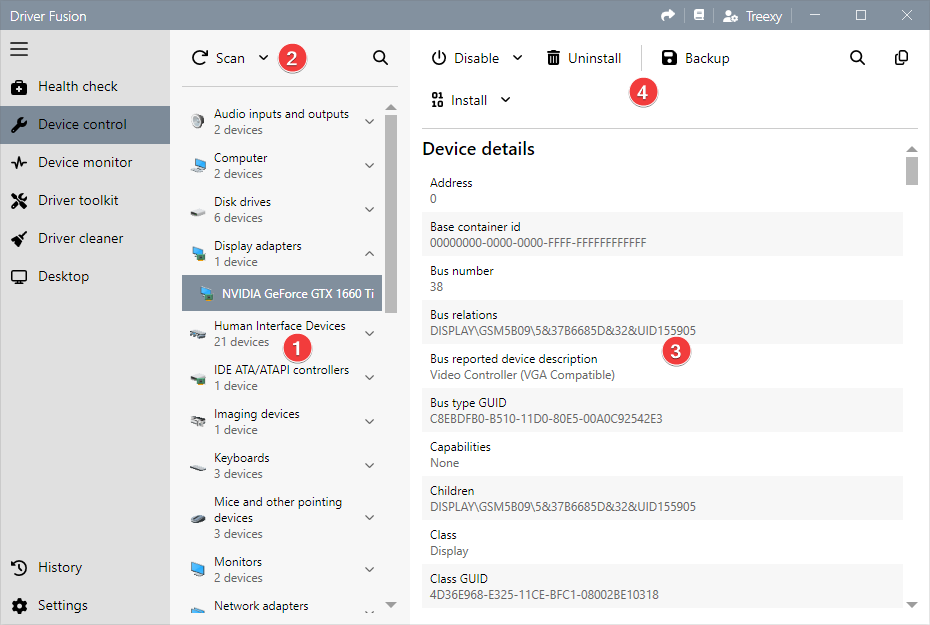
If you only want to list devices that are disconnected, you can click on 5 and then Disconnected devices 6.
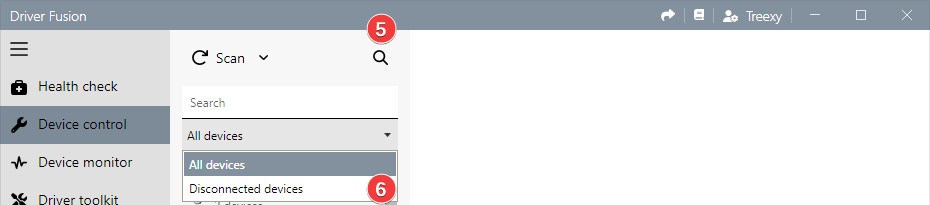
Device and driver actions
You can click the corresponding action in 1 to disable, enable, restart, and uninstall a device, or install, backup, and uninstall a driver. Backup and install are described in more detail below.

To scan your computer for hardware changes, you can click Scan 2. This will take about a minute as Windows needs to look for all possible changes.
Device and driver information
If you select a device, you get all information that Driver Fusion can find about the device and its driver. The device details 1 are listed at the top with properties such as the status, problem code, and PCI bus link speed.
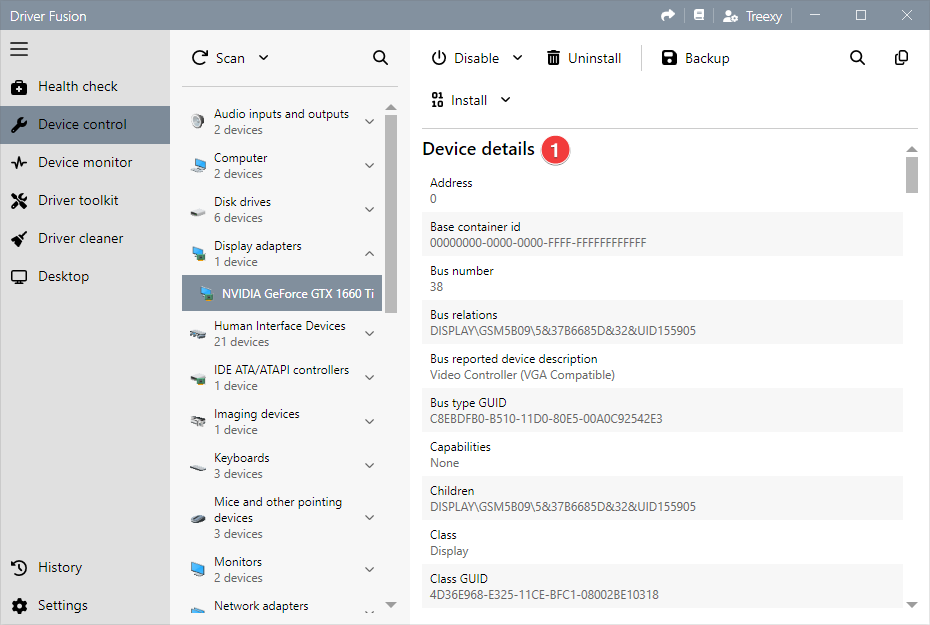
Further down, the driver details 2 includes properties such as the version, release date, and files 3 that are used.
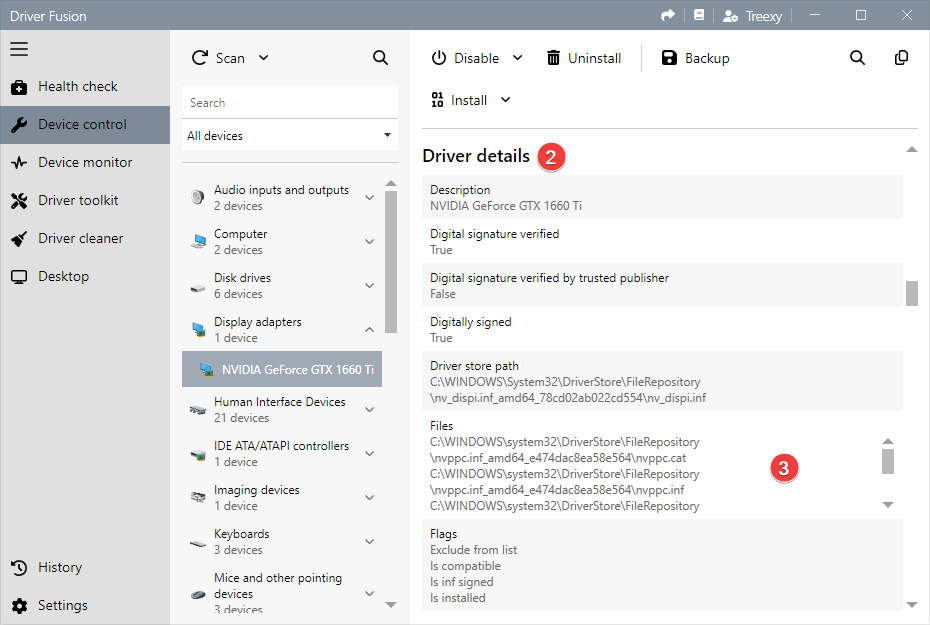
You can find the resources (IRQ, IO, DMA, and memory) 4 by scrolling further down. If this section doesn't appear, the device doesn't use or reserve resources.
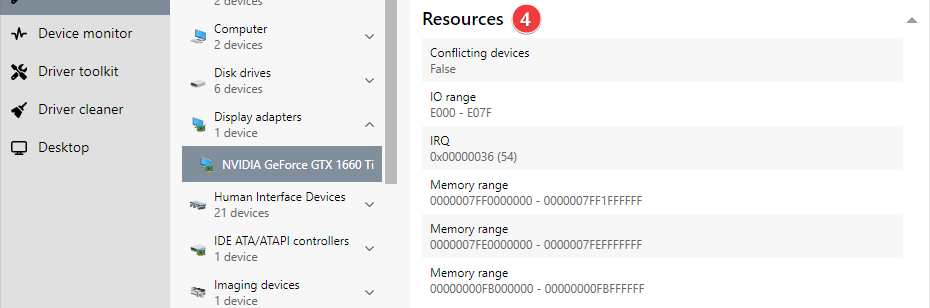
At the bottom, you can access the identifier 5 to determine the type, name, and manufacturer of known and unknown devices.
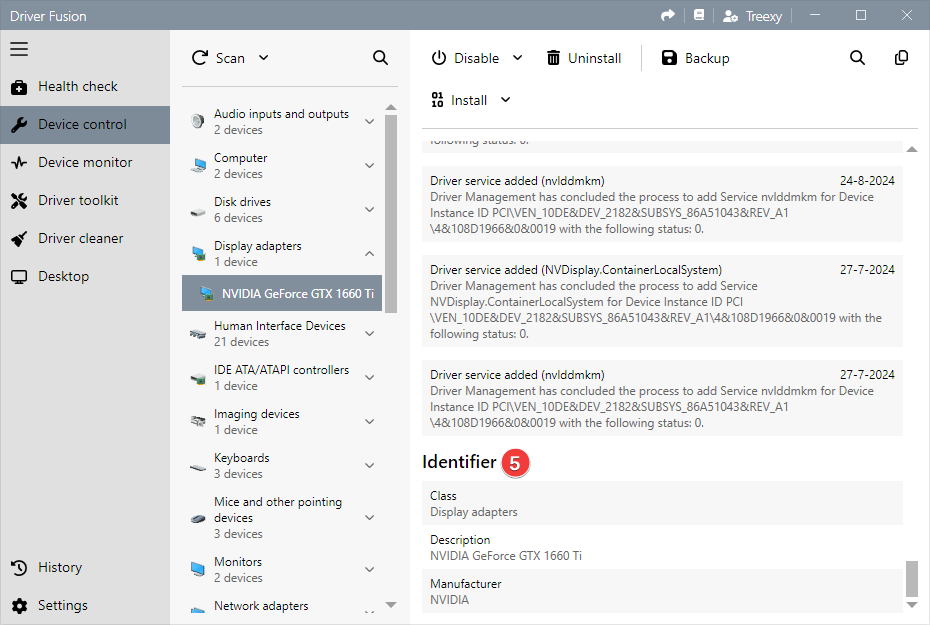
The available information depends on the selected device, as not all devices and drivers provide the same properties.
Backup
After selecting a device, you can backup a driver by clicking Backup 1.

Select a driver in 2 and then click Next 3 to select a destination. The drivers you can select include the installed driver, the drivers that are present in Windows, and the drivers that we have online.

The version number and release date are listed on the right side of each driver.
Select a destination and click OK 4 to backup your selected driver.
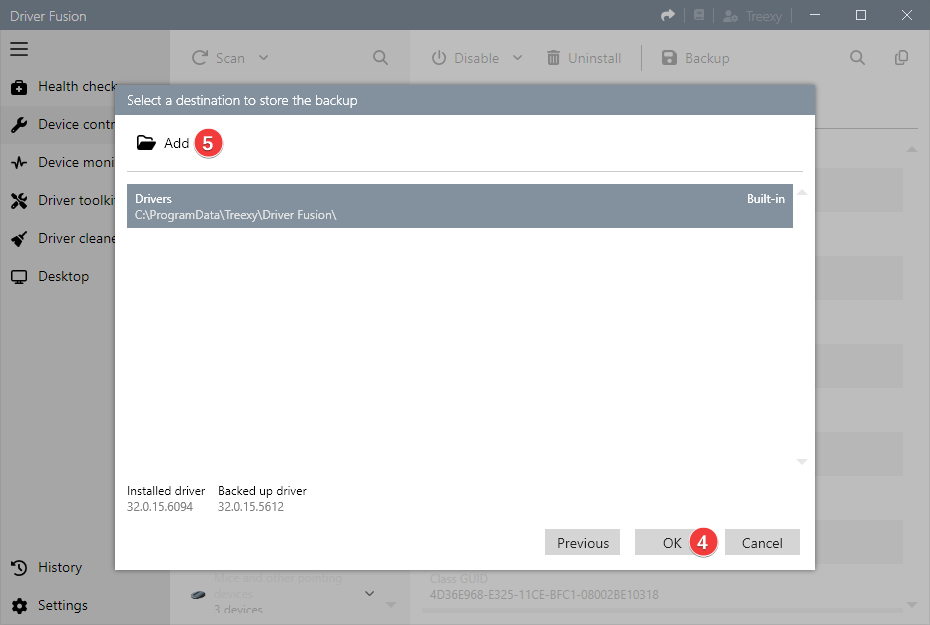
You can click Add 5 for a new backup destination.
Install
After selecting a device, you can install a driver by clicking Install 1.

Select a driver in 2 and then click OK 3 to install the driver. The drivers you can select include your backed up drivers, the drivers that are present in Windows, and the drivers that we have online.
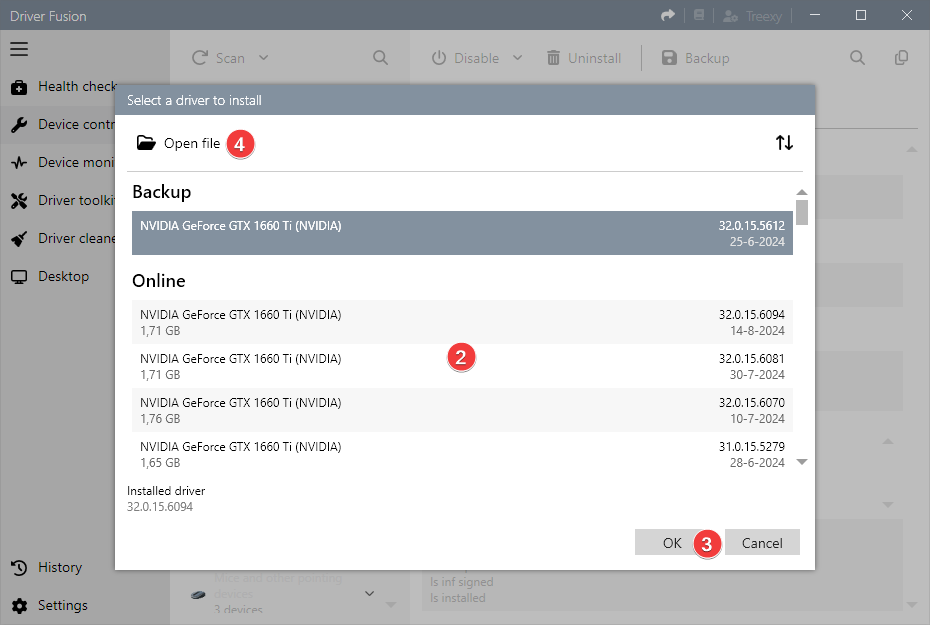
The version number and release date are listed on the right side of each driver.
If you downloaded or backed up a driver to a destination that's not added to Driver Fusion, you can click Open file 4 to include it.
Troubleshooting
To find out whether a device or driver has a problem, you can check if there's a colored circle visible at the bottom right of its icon 1. You can hover over the icon for additional information. Once you've determined that there's a problem, you can find the problem code in device details 2 and apply our appropriate solution. You can also try to Install 3 a different driver, or uninstall the device and then scan for hardware changes. If the problem still occurs, you may find a solution by searching for the problem code, description, manufacturer, and hardware ids.
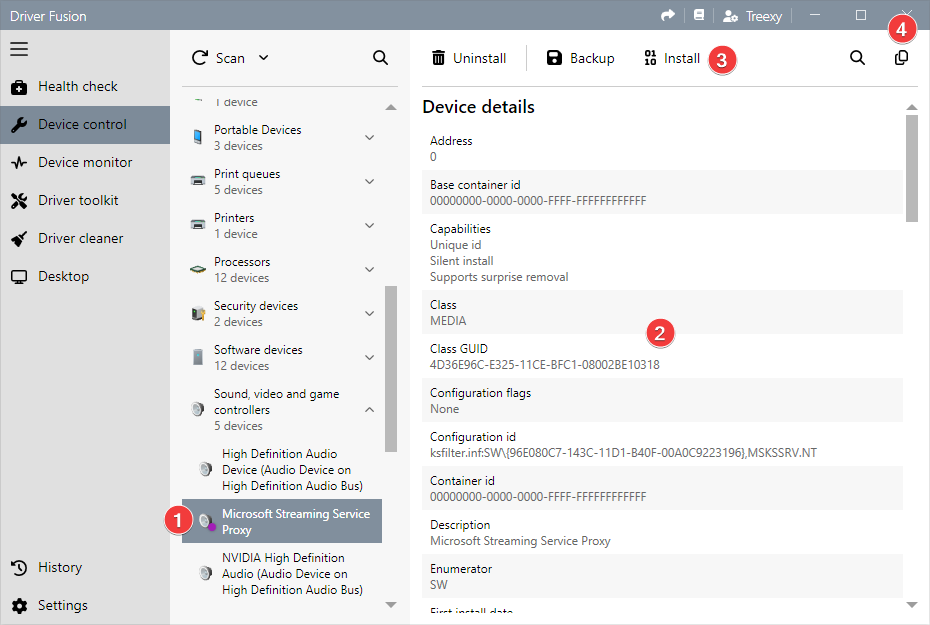
Click on 4 to copy the listed information.