Introduction
With health check you can keep your computer reliable and up to date by fixing the found issues. The issues are separated into four different categories, namely driver updates, driver backups, unused drivers, and disconnected devices.
Checking for issues
You can check for issues on your computer by clicking Check for issues 1. Each category will list its own issues.
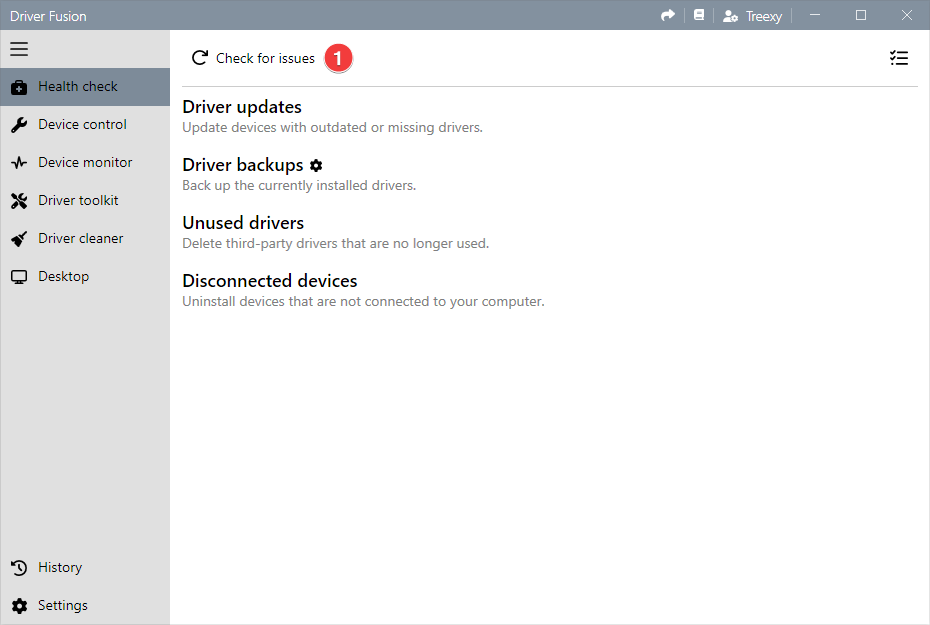
Driver updates
This category updates devices with outdated and missing drivers. The version, release date, and provider of the installed and available driver are listed in 1 and 2. The version and release date of the available driver are repeated in 3.
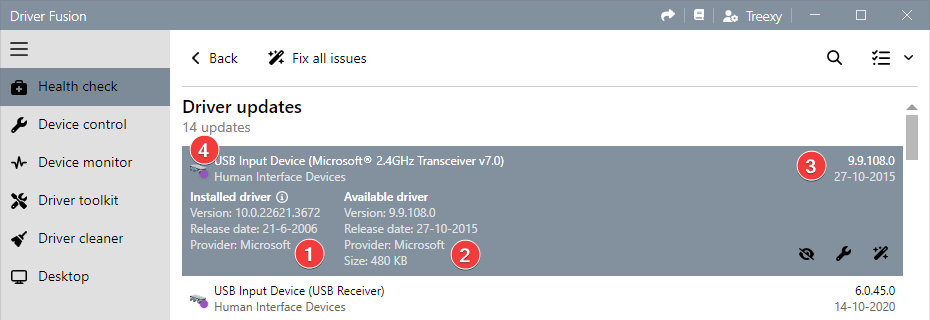
To find out why a driver is suggested, hover over the installed driver's information icon.
Each driver update is classified to reflect its severity. The severity is shown as a color on the icon 4. A very outdated driver is red, an outdated driver is orange, and an almost up-to-date driver is green. A purple color means that the installed driver is generic and a manufacturer issued driver is suggested instead.
Driver backups
This category backs up the currently installed drivers. You can change the destination where the backups are stored in 1 and 2. The destination is automatically used again next time.

You can restore the backups with device control.
Unused drivers
This category deletes third-party drivers that are no longer used. The source and provider are listed in 1 and the version and release date are listed in 2.
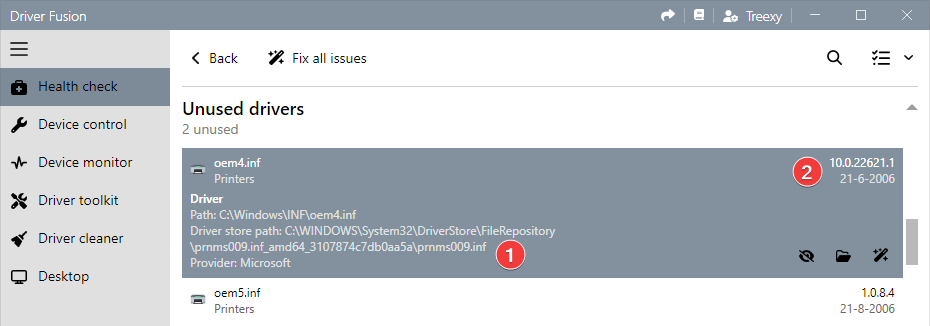
Drivers that ship with Windows are never deleted.
Disconnected devices
This category uninstalls all devices that are not connected to your computer. The number of these devices keeps growing when you've used Windows for a while, and this can negatively affect your boot time. If you've uninstalled a device and reconnect it, Windows will automatically install it again.
Fixing issues
You can fix all issues found on your computer by clicking Fix all issues 1.
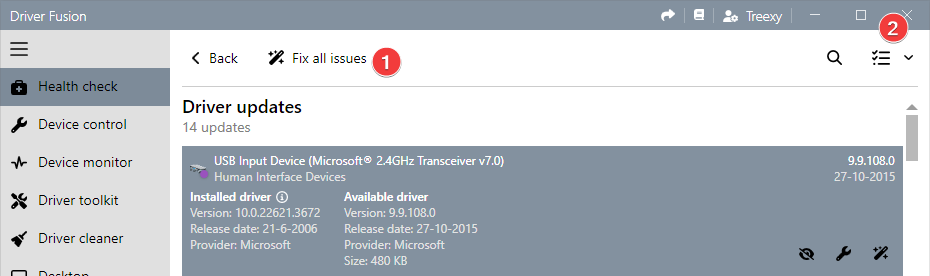
If you want to change which issues are fixed, you can click 2 and uncheck the issues you don't want to fix.